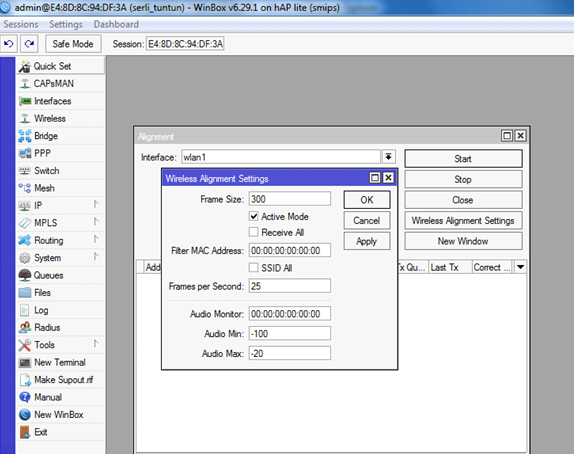WIRELESS TOOLS & CONFIGURATION
Training Outline
ð Wireless Tools
1. Scan
2. Frequency Usage
3. Spectral Scan/History
4. Snooper
5. Align
6. Sniffer
ð Basic Configuration
Scan & Frequency Usage
ð Kedua control scan dan frequency usage sama-sama menggunakan Scanlist untuk
parameter range frequency yang digunakan.
ð Interface menjadi terdisable jika menggunakan Tool ini.
ð Scan akan memperlihatkan AP mana saja yang aktif disekitar perangkat.
ð Frequency Usage menampilkan penggunaan atau load dari tiap frequency.
Spectral Scan/History
ð Tool ini hanya bisa digunakan di Chipset Atheros terbaru yaitu Atheros
Merlin 802.11n Wireless cards.
ð Range frequency yang ditampilkan : 2 Ghz, 5 Ghz, Cirrent-Channel, Range.
ð Value yang didapatkan : avg, avg-peak, interference, max, min.
ð Classify-Samples (gangguan dari interferensi) : Wifi, Bluetooth,
microwave-oven,etc.
Spectral Histroy
ð Berbentuk Plot Spectrogram.
ð Perbedaan warna menunjukan variasi dari power perangkat atau kekuatan
signal.
ð Terdapat opsi untuk menggunakan indicator Beep pada router untuk
mendeskripsikan tiap baris hasil scan.
ð Nilai scan akan dibaca dari kiri ke kanan semakin tinggi Frequency suara
menunjukan nilai yang tinggi nilai scan pada Spectogram.
Spectral History Commad :
/interface wireless
spectral-scan wlan1
ð Buckets – L embar kolom tiap Frequency
ð Duration – Durasi lama scaning
ð Audible – Opsi penggunaan Beeper
ð Interval – Lama interval menampilkan tiap baris hasil
scan
ð Range – Pilihan range frequency yang akan di scan
1. 2.4 Ghz – Scan Whole 2.4 Ghz
bandle
2. 5 Ghz
– Scan Whole 5 Ghz band
3. Current – Channel – Scan
current channel only (20 or 40 mhz wide)
ð Samples – Sampling yang digunakan untuk menetukan nilai rata-rata pada saat
melakukan scaning
ð Value – Pilihan untuk menentukan tampilan dari plot spectrogram.
Spectral Scan
ð Secara kotinu memonittor data spectral
ð Setiap baris menampilkan data dari Spectagram scan :
1. Frequency
2. Numeric value of power average
3. Character graphic bar:
a. Average poer
value – ‘:’
b. Average peak hold – ‘.’
c. Maximum Lone
Floating – ‘:’
ð Menampilkan opsi interferensi lebih detail.