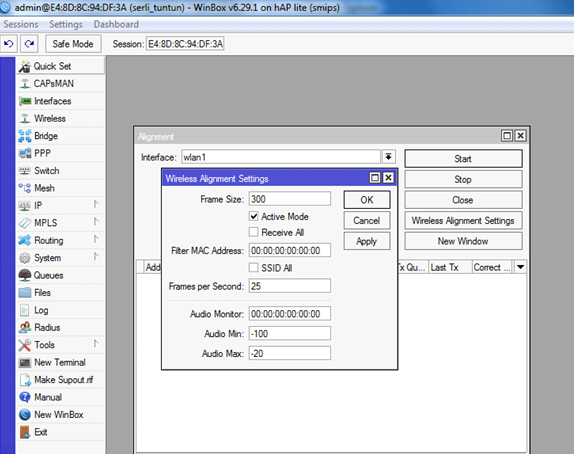TOOL-TOOLS PADA WIRELESS MIKROTIK
1.Scanner Tool Mikrotik
Sesuai dengan namanya,
scanner berfungsi untuk melakukan scan dengan memperlihatkan Access point mana
saja yang aktif di sekitar perangkat. Scanner akan menampilkan informasi dari
AP disekeliling Mikrotik secara detail mulai dari Mac Address, SSID, Band,
Frequensi, Sinyal, SNR, Radio Name, sampai versi RouterOS nya (jika perangkat
itu Mikrotik). Berikut ini langkah-langkahnya :
Buka wireless
-->klik tab interfaces-->hidupkan wlan(centang wlan)-->klik tab
security profile-->Add "+"-->tambahkan password pada WPA
Pre-shared key sesuai password wireless yang digunakan-->apply-->ok
tab interfaces
klik2x wlan-->pada security profile, diganti dengan profile1-->scan-->pilih
wireless yang digunakan-->connect--> tunggu sampai Running(R). Seperti gambar dibawah ini:
2.Sniffer Tool
Mikrotik
Packet Sniffer adalah tool
yang disediakan dalam Mikrotik untuk menangkap dan menyadap paket-paket
yang berjalan di jaringan. Tool ini sangat berguna untuk menganalisa trafik
jaringan kita. Langkahnya sebagai berikut:
Buka tab
wireless-->pada tab interfaces pilih wireless sniffer-->klik
setting-->centang pada "Multiple channels"-->apply-->ok
3.Frequency
Usage Tool Mikrotik
Tool ini berfungsi untuk
melakukan scanning penggunaan frekuensi disekitar perangkat mikrotik anda.
Frequency Usage akan menampilkan beban penggunaan masing-masing frekuensi
apakah banyak digunakan apa sepi pengguna. Sehingga kita dapat menentukan
frekuensi mana yang tidak terlalu ramai penggunanya untuk mengurangi
interferensi. Langkahnya sebagai berikut:
Buka tab
wireless-->pilih tab interfaces-->klik Freq. Usage-->lihat frequency nya.
Seperti gambar dibawah ini.
4.Snooper Tool
Mikrotik
Dengan menggunakan Snooper
tool maka bisa diketahui load dan besar traffic tiap frequensi dengan informasi
yang lebih mendetail. Snooper dapat menampilkan info Access Point, jumlah
Station dan Client nya, sinyal, serta masing-masing bandwidth nya. Langkahnya
sebagai berikut:
Buka tab
wireless-->pilih tab interfaces-->klik wireless snooper--> klik start.
5.Torch Tool
Mikrotik
Torch adalah tool yang dapat Anda gunakan untuk melihat secara real time berapa
bandwidth yang sedang digunakan oleh setiap komputer. Tool ini sangat lengkap,
Anda dapat melakukan monitoring bandwidth berdasarkan IP Address pengirim, IP
Address tujuan maupun berdasarkan protokol jaringan tertentu. Pada contoh
berikut, saya hanya akan memperlihatkan secara sederhana bagaimana Torch
digunakan untuk melihat pemakaian bandwitdh oleh komputer-komputer yang
terhung. Realtime traffic monitoring (torch) digunakan untuk memonitor traffic
yang melewati interface berdasarkan protocol, sumber, dan tujuan serta port.
Torch menampilkan traffic protokol dan kecepatan saat diterima dan dikirim

6.Aligment Tool
Mikrotik